
PowerPointRTCのチュートリアル(その2)
全体の手順
まず、RTCを起動する前にネームサービス、RTシステムエディタの起動を行います。その後RTCを起動します。次にスライドショーをキャプチャするCapturePresentationComponentとキャプチャした画像の表示、およびスライドショーの操作を行うPresentationViewerComponentを用いてスライドに線を描画するシステムを構築します。
前準備
このページに従ってネームサーバー、RTシステムエディタの起動を行ってください。
PowerPointRTCの起動
チュートリアル1と同じくPowerPointRTC.exeを起動してください。
テスト用RTCの起動
その他のRTCのマニュアルからスクリーンキャプチャコンポーネントとプレゼンテーションビュアーコンポーネントをダウンロードしてください。
そしてダウンロードしたファイルを解凍したフォルダ内のCapturePresentationComp.exe、PresentationView.exeを実行するとRTCが起動します。
システムの構築
RT System Editorで先ほど起動したRTCを以下のように接続してください。
| RTC1 | DataOutPort | RTC2 | DataInPort |
| CapturePresentation0 | image | PresentationView0 | image |
| PresentationView0 | Pen | PowerPointControl0 | Pen |

コンフィギュレーションパラメータの設定
まずはCapturePresentation0のコンフィギュレーションパラメータを以下のように設定してください。
| パラメータ | 値 | 説明 |
| scale | 1 | キャプチャーした画像をそのままのサイズで出力します。現在の所、PresentationViewerComponentはそのままのサイズで画像を入力しないと線描画の位置が合わないようになっています。 |
| screen_x | 後述します | スライドショーを開始したときに、画面の解像度とスライドのサイズの比率が違う場合、左右に余白が表示されます。そのため指定の領域をキャプチャするように指定します。 |
| screen_y | 後述します | 同上 |
| screen_width | 後述します | 同上 |
| screen_height | 後述します | 同上 |
| string_encode | png | 画像サイズが大きいので圧縮します。 |
| int_encode_quality | 5 | 画像の圧縮率を設定します。 |
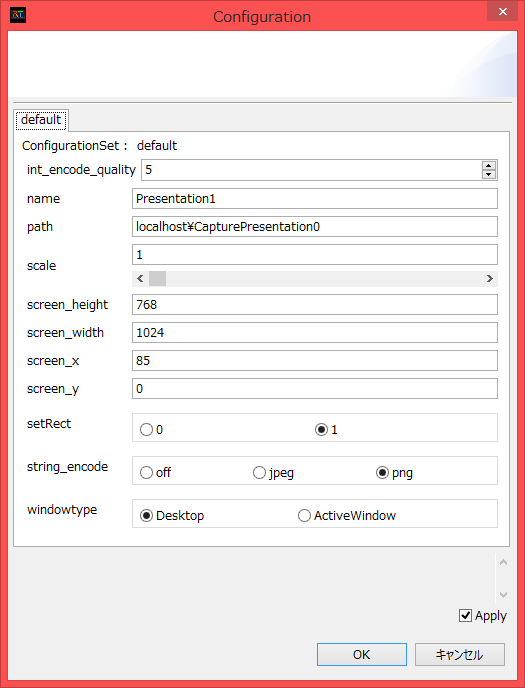
screen_x、screen_y、screen_width、screen_heightにはスライドショーがどの領域に表示されてあるかを指定します。ダウンロードしたスクリーンキャプチャコンポーネントのフォルダのCalcWindowSize.pyを起動してください。
そしてスライドのサイズを入力すると左上の座標と幅、高さが表示されるので、左上の座標をscreen_x、screen_y、幅、高さをscreen_width、screen_heightに設定してください。

スライドのサイズはPowerPointのデザインタブでページの設定を選択して表示されるウインドウでわかります。
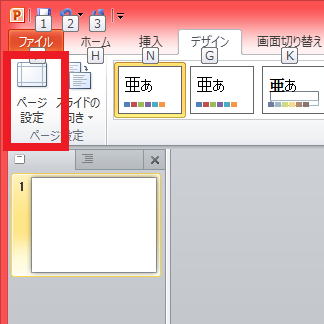
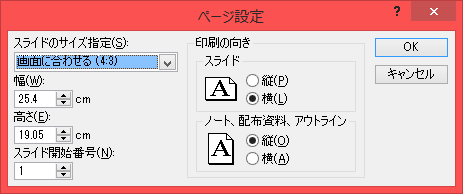
GUIの設定
入力画像が大きすぎるため、PresentationViewerComponentのGUIで拡大率を50に設定してください。
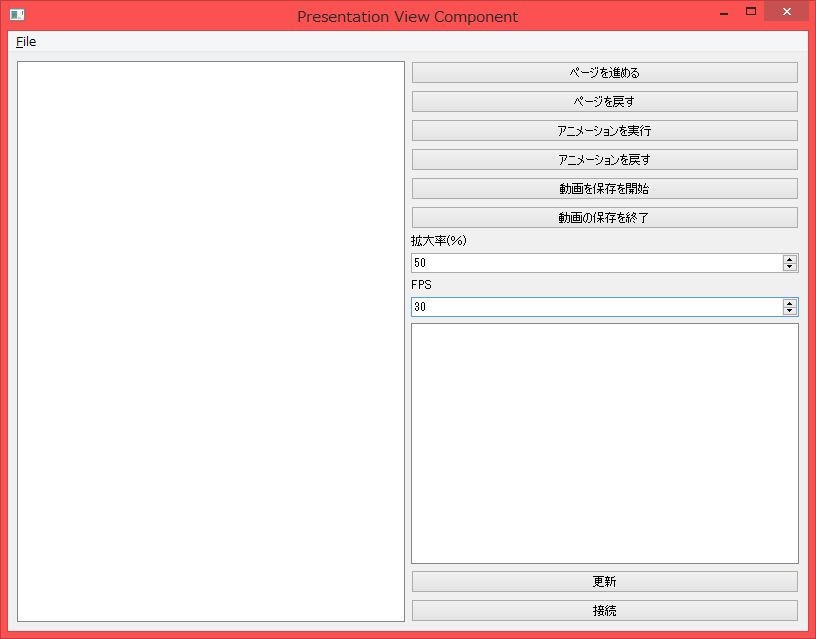
次にRT System Editorアクティブ化ボタンを押してRTCをアクティブにします。
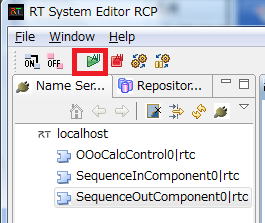
この状態でPresentationViewerComponentのGUI上でマウスの左ボタンを押した状態で動かして左ボタンを離すと、スライドショーに線が描画されます。
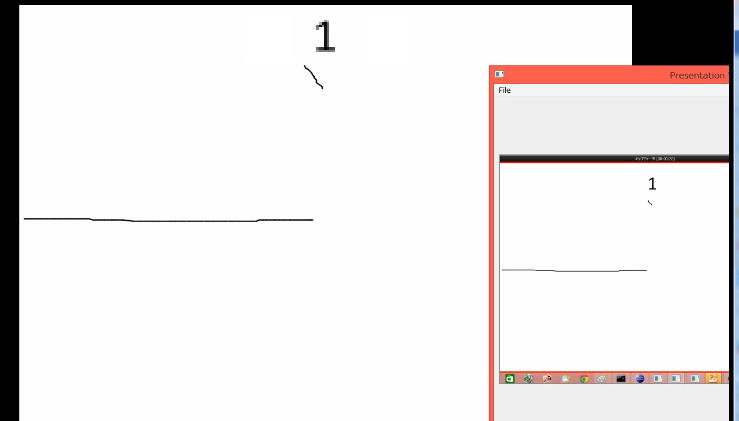
非アクティブボタンを押すとスライドショーが終了します。
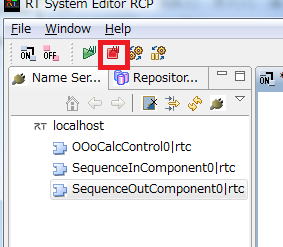
これでチュートリアルは終わりです。より詳細な情報は使用方法のページに載せます。